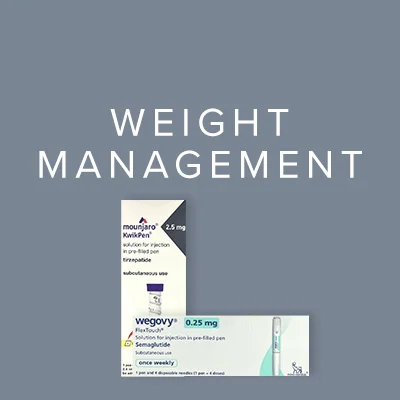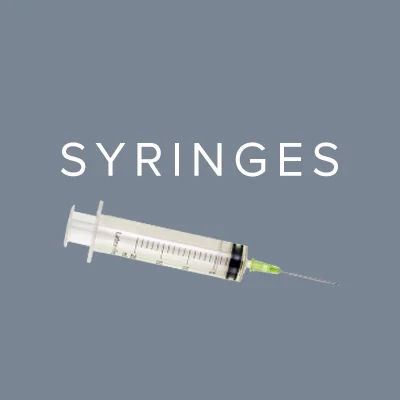Products
Aesthetic TreatmentsAnaesthetics & PharmaceuticalsConsumablesCPR & First AidInfection ControlSurgical
View AllToxinsFillers & SkinboostersPeelsMicroneedlingWeight ManagementMesotherapySkincareSupplementsNeedlesThreadsGeneral PharmacyCannulasEquipmentGarmentsFacial Aesthetics AccessoriesPRP/PRF
View AllAdrenalineAnalgesicsAntibioticsAnti-inflammatoryAnti-viralLocal AnaestheticNeedlesSafety DevicesSaline & WaterSedationSteroidsTopical Anaesthetic
View AllCotton ProductsDispensersFace TissuesGauzeHand TowelsPlastic CupsToilet TissueTowel RollTray Liner
Clearance & Promotions
Brands
ePharmacy
News
Contact Us